Biaya percetakan foto memang sudah mulai sangat bersahabat, tetapi kalo sobat dirumah punya printer bagus tapi masih menggunakan layanan cetak foto digital di rental/studio sih namanya ketinggalan jaman..
Meskipun, banyak bertaburan software grafis editor gratisan di internet, tidak semua pengguna komputer bisa menggunakan secara optimal software-software yang tersedia.
Disini saya coba share bagaimana cara mengedit ukuran dan background pas foto.
Kenapa pas foto? soalnya, biasanya pas foto dengan ukuran tertentu paling sering dibutuhkan, misalnya untuk daftar ulang suatu pendidikan, lamaran pekerjaan, perpanjangan/pembuatan KTP yang belum elektronik, Kartu Anggota, sertifikat suatu seminar de el el..
Jujur aja ini hanya pengalaman pribadi, soalnya penulis sering kelimpungan nyari pas foto ukuran 2×3, 3×4 dan 4×6 di dompet, waktu ada panggilan pendidikan dan pelatihan. Langsung aja disimak ya bro..
Yang dibutuhkan :
- Kepercayaan diri dan selalu berdoa.
- Microsoft Office Word (penulis menggunakan word 2007)
- Soft Copy File Pas Foto (biasanya kalo dari studio foto hanya memberikan file dengan ukuran asli/tidak di edit)
- Printer + tinta warna
- Glossy paper (Kertas foto)
Caranya :
- Komputer sobat yang penting harus nyala dulu.
- Buka Microsoft Office Word yang ada di komputer sobat.
- Masukkan file pas foto sobat lewat menu Insert Picture.
- JUntuk mengedit Ukuran, Klik kanan pada picture pilih size dan ubah size menjadi sesuai kebutuhan kita. (2×3 = 2cmx3cm, 3×4 = 3cmx4cm, dst)
- Di office word 2007 bila File yang kita punya Backgroundnya tidak sesuai dengan persyaratan, misalnya foto yang kita punya backgroundnya Merah, sementara yang kita butuhkan background warna biru, kita bisa merubah background menggunakan Shapes (Insert>Shapes.. pilih yang pesegi). beri warna sesuai kebutuhan, letakkan shapes tersebut di belakang foto dengan opsi Text wrapping/Behind the text. Selanjutnya klik pada foto dan pilih menu bar Format>recolor>Set Transparent Colour.. Klik Background merah pada Foto. (untuk beberapa Foto yang berbayang cara ini tidak bisa sepenuhnya digunakan, karena akan membuat efek line di sekitar foto, untuk mengurangi garis yang tidak diinginkan itu, Klik foto dan kita bisa manfaatkan menu Format>Picture Effects>Soft edges. sesuaikan).
- Klik kanan dan pilih Text Wrapping/In Front of Text nah sobat tinggal geser-geser ke posisi sesuai tempat yang tersedia.
- Setelah Foto-foto sudah di set ukurannya, tinggal print deh.
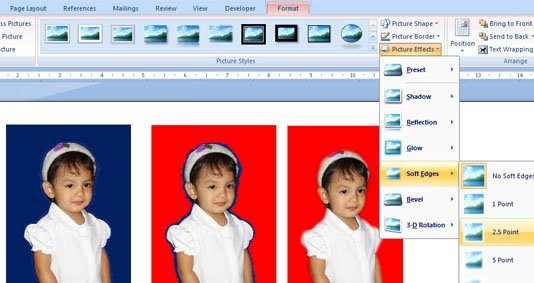
- Kalo pake glossy Paper ukuran A4 ya Page Layoutnya disesuaikan A4. untuk letak paling atas, sobat bisa klik dan tarik garis margin di sebelah kiri monitor (sejajar Start Windows) untuk menaikkan margin sampai 1/2 cm. Sekarang foto sobat sudah.
- Kalo butuh ukuran lainnya tinggal mengkopi foto yang sudah ada tadi dengan cara klik, tekan Ctrl sampai muncul tanda + (plus), Shift (bersamaan) dan seret ke kanan foto yang sudah ada lalu sesuaikan ukurannya sesuai kebutuhan.
- Usahakan foto pertama yang diedit adalah ukuran terbesar, misalnya yang dibutuhkan ukuran 2×3 dan 4×6, untuk foto pertama usahakan yang ukurannya 4×6. Hal ini untuk menghindari pecahnya pixel Foto.
- Sobat bisa mengisi kertas yang masih tersisa dengan foto ukuran 2×3.
Sementara sampe sini dulu ya sobat, Kalo ada yang masih kesulitan bisa dishare di sini.
Terima kasih dan selamat mencoba..

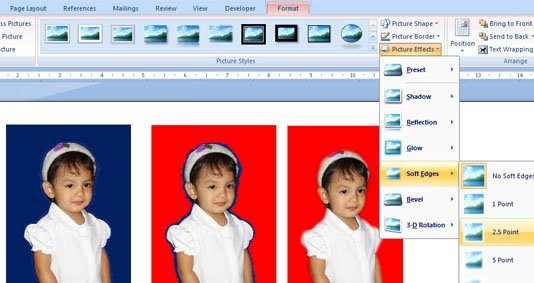


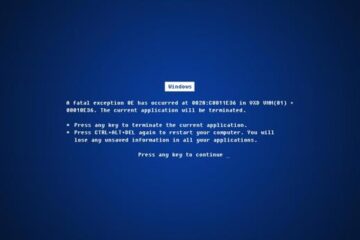
waduh cak, membantu banget. suwun seng akeh yaaaaaaaaaaaaaaaaa
makasih untuk tutorialnya, tambah lagi pengetahuan dari web ini. salam
maturnuwun mas / mbakyu 😀
sami-sami sob, btw lanang kabeh kie
Makasih banyak infonya bos, lagi butuh memang buat edit background foto
Sama-sama sobat, senang bisa membantu.
ternyata di word bisa juga digunakan untuk mencetak pas photo. bagi yang belum familiar dengan adobe photoshop tutorial diatas sangat membantu, thanks gan.
Alhamdulillah, mudah2an jadi manfaat kalo cuma buat ngedit kecil2an dan sewaktu-waktu kan gak perlu donlot aplikasi seberat sotoshop..
mudah juga ya cetak foto di word
cocok nih buat newbie
makasih..
siip, jangan kapok mampir kantorkita.web.id ya sob.