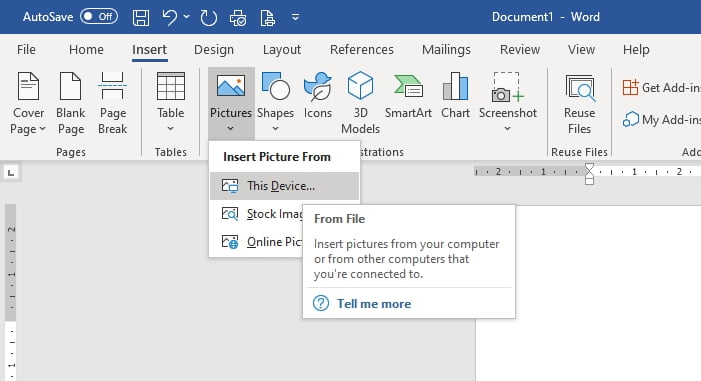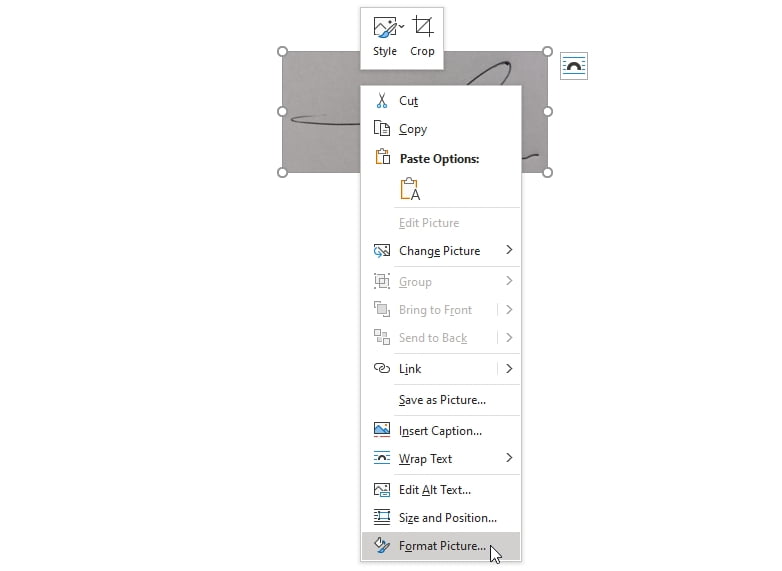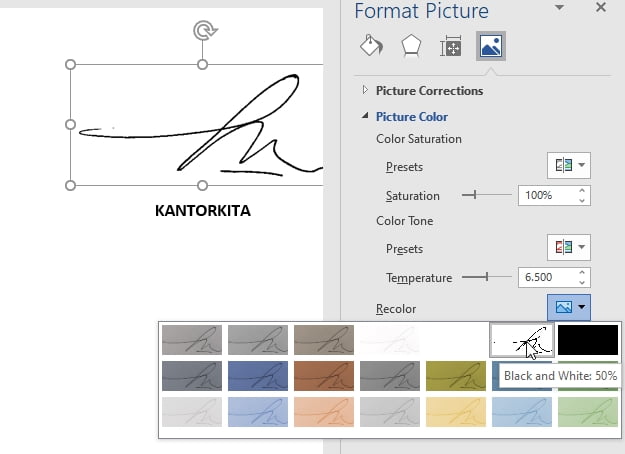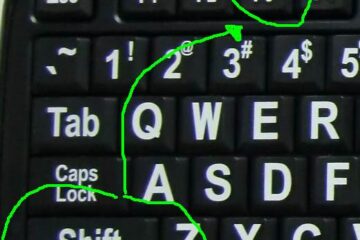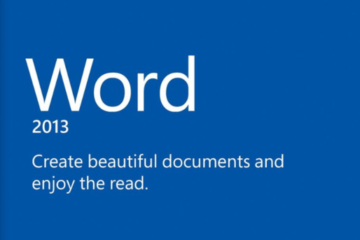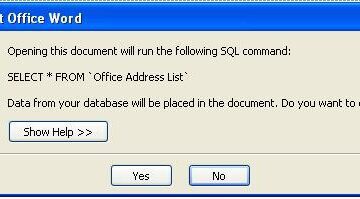Cara Memasang/Menambahkan Tanda Tangan di Word — Tanda tangan di surat fisik saat ini masih dibutuhkan karena sistem dan prosedur yang belum memungkinkan. Namun saat ini mulai ada kantor yang tidak mensyaratkan surat fisik, cukup file pdf yang ada tanda tangannya.
Salah satu contohnya adalah ketika Anda mengurus surat pindah alamat kartu kredit, biasanya bank penerbit kartu kredit hanya meminta surat permohonan pindah alamat berupa pdf melalui email. Contoh lain adalah surat lamaran pekerjaan, saat ini banyak perusahaan yang meminta surat lamaran dikirim melalui email. Dengan demikian Anda harus membubuhkan tanda tangan pada file pdf tersebut.
Untuk membuat tanda tangan pada file pdf tersebut ada beberapa cara, yaitu :
Cara Pertama : Cetak, Tanda Tangan, Scan.
Apabila hardcopy surat memang benar-benar dibutuhkan, cara ini sah-sah saja dilakukan. Anda membuat surat di Word, kemudian dicetak dan ditandatangani. Surat yang sudah ditandatangani tersebut kemudian di-scan. Jika yang Anda perlukan hanya file pdf yang ada tanda tangannya, cara kedua berikut patut Anda coba, yaitu menempelkan tanda tangan di Word kemudian simpan sebagai file pdf.
Cara Kedua : Buat Surat di Word, Tempelkan Tanda Tangan di Word, Simpan sebagai file PDF.
Untuk memasang tanda tangan di Word langkah-langkahnya adalah sebagai berikut:
- Siapkan surat yang akan ditempeli tanda tangan di Microsoft Word.
- Buatlah tanda tangan di selembar kertas putih menggunakan ballpoint warna hitam.
- Jika Anda tidak mempunyai scanner, Anda bisa menggunakan kamera HP. Foto tanda tangan tersebut kemudian pindahkan foto tersebut ke komputer/laptop menggunakan kabel data, WhatsApp, atau email.
- Edit foto tersebut menggunakan Paint, crop foto tersebut untuk mengambil bagian yang dibutuhkan saja.
- Buka file Word yang sebelumnya telah kita siapkan dan klik tab Insert kemudian pilih Picture.

- Setting posisi tanda tangan agar ukurannya proporsional dan lokasinya sesuai. Jangan sampai posisinya menutup nama atau teks yang lain.
- Foto tanda tangan tersebut masih perlu disetting agar warna background sama dengan background surat, yaitu putih.
- Klik kanan pada gambar tanda tangan, kemudian klik Format Picture untuk mengedit gambar.

- Pada Format Picture, klik icon paling kanan yaitu Picture. Lalu pada pilihan yang muncul di bawahnya pilih Picture Color.
- Langkah terakhir adalah klik Recolor, pilih Black and White 50%. Dan hasilnya adalah seperti di bawah ini :

- Untuk membuat file pdf dari Word, caranya klik File di pojok kiri atas, lalu Save As, pilih simpan sebagai file PDF.
Gampang bukan cara menambahkan tanda tangan di Word dan membuatnya menjadi file PDF.
Keyword : tanda tangan di file pdf, tanda tangan digital, scan tanda tangan, cara tanda tangan di word , cara tanda tangan di pdf, cara tanda tangan digital.