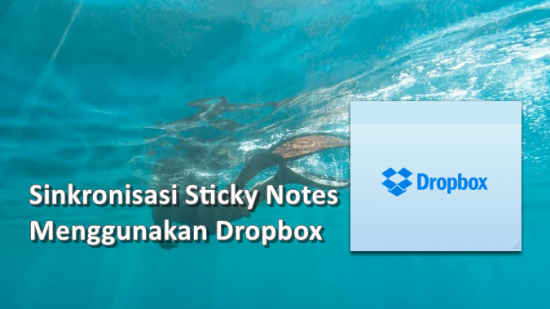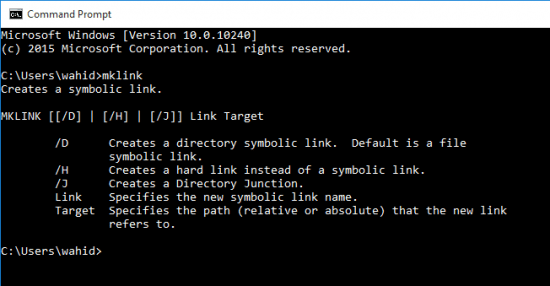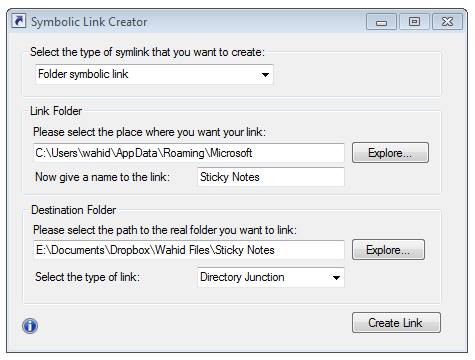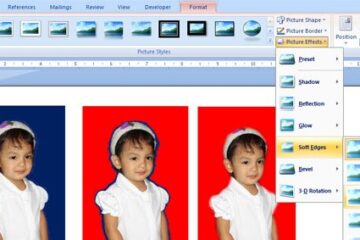Saat ini saya menggunakan 2 laptop, yaitu satu untuk di kantor dan satunya lagi di rumah. Untuk sinkronisasi data saya memanfaatkan Dropbox, tidak semuanya saya sinkronisasi tentunya. Hanya beberapa folder penting saja yang saya sinkronkan karena 2 laptop tersebut memiliki tugas yang berbeda, yang di kantor murni untuk kerja, sehingga tidak ada data-data pribadi saya. Sedangkan laptop di rumah berisi data-data pribadi, termasuk tulisan-tulisan saya sejak dulu.
Data-data penting yang ada di laptop saya backup di internet baik melalui Dropbox (free 2 GB), OneDrive (free 15 GB), maupun Google Drive. Saya menggunakan ketiganya dengan tujuan yang berbeda-beda. Dropbox adalah yang paling sering saya gunakan, oleh karena itu saya install program Dropbox untuk memastikan data saya tersinkronisasi. OneDrive saya gunakan untuk backup foto karena storage nya yang lumayan besar, saya tidak install aplikasi OneDrive di laptop saya. Sedangkan Google Drive saya gunakan untuk sharing dokumen dengan rekan-rekan kerja di kantor karena kebanyakan menggunakan email gmail. Saya cukup menggunakan browser untuk mengakses Google Drive, karena tujuannya lebih untuk backup data dan sharing data yang sudah menjadi produk jadi. Bukan file yang masih diolah. Selain itu juga akan memudahkan saya jika saya akan mengirimkan file tersebut melalui Gmail.
Dikarenakan Dropbox adalah yang saya gunakan untuk operasional sehari-hari, maka banyak file yang saya sinkronkan menggunakan Dropbox, termasuk Sticky Notes. Memangnya Sticky Notes ada opsi untuk sinkronisasi dengan Dropbox?
Cara Sinkronisasi Sticky Notes Menggunakan Dropbox
Baiklah akan saya jelaskan tentang sinkroniasi Sticky Notes menggunakan Dropbox. Pada dasarnya Sticky Notes bawaan Windows tidak memiliki fitur sinkronisasi. Data Sticky Notes disimpan dalam sebuah file dengan eksensi .snt yang terletak di C:\Users\wahid\AppData\Roaming\Microsoft\Sticky Notes\StickyNotes.snt. Kita akan memindahkan folder Sticky Notes ke dalam folder Dropbox kita. Namun, tidak sembarangan memindahkan, karena kita harus membuatkan link antara lokasi default dengan lokasi baru. Di Windows link tersebut disebut Symbolic Links (symlinks).
Symbolic links, atau dikenal sebagai symlinks, pada dasarnya adalah sebuah shortcut. Anda dapat membuat symbolic links ke file atau folder individu, dan kemudian ini akan muncul seperti mereka disimpan dalam folder tersebut dengan link simbolik meskipun symbolic link hanya menunjuk ke lokasi mereka yang sebenarnya. Jadi filenya seolah-olah masih di lokasi default, padahal yang di lokasi default tersebut hanya sebuah shortcut.
Ada dua jenis link simbolik: keras dan lunak. Link simbolik lembut bekerja pada dasarnya sama dengan shortcut standar. Ketika Anda membuka link yang lembut, Anda akan diarahkan ke folder di mana file tersebut disimpan. Namun, link keras membuatnya tampak seolah-olah file atau folder benar-benar ada di lokasi link simbolik, dan aplikasi Anda tidak akan tahu yang berbeda.
Dalam sinkronisasi Sticky Notes ini kita akan menggunakan symlink keras. Untuk membuatnya kita akan menggunakan perintah CMD, yaitu mklink. Namun untuk memudahkan pekerjaan, kita akan menggunakan software untuk membuat link Symlinker.
Gambar di atas adalah penampakan MKLINK di CMD. Jika tidak terbiasa menggunakan CMD mungkin agak bingung, saya juga bingung kok :-). Oleh karena itu saya memilih menggunakan Symlinker.
Pada contoh kali ini kita akan mensinkronisasikan Sticky Notes pada 2 unit komputer yang terhubung dengan Dropbox.
Komputer 1
- Tutup program Sticky Notes melalui task manager (Ctrl+Alt+Del)
- Untuk mensinkronisasi Sticky Notes kita perlu memindahkan folder Sticky Notes C:\Users\wahid\AppData\Roaming\Microsoft\Sticky Notes\ ke dalam folder Dropbox. Sebagai contoh, E:\Documents\Dropbox\Wahid Files\Sticky Notes.
- Buka software Symlinker yang sudah di download dari link di atas.
Pada type of symlink pilih Folder symbolic link. Lalu pada link folder isikan lokasi default Sticky Notes, ingat hanya sampai Microsoft. Pada kolom “Now give a name to the link” isikan Sticky Notes. Pada destination folder isikan lokasi folder Sticky Notes di lokasi yang baru. Dan yang terakhir type of link pilih Directory Junction. Klik Create Link. Saat ini link sudah terbentuk dan lokasi file .snt sudah pindah.
Komputer 2
Sekarang kita akan setting pada komputer yang lainnya. Langkahnya hampir sama dengan komputer pertama.
- Tutup program Sticky Notes melalui task manager (Ctrl+Alt+Del).
- Sinkronisasikan Dropbox dan pastikan folder Sticky Notes sudah masuk di Dropbox komputer yang kedua.
- Hapus folder Sticky Notes yang ada di C:\Users\wahid\AppData\Roaming\Microsoft\Sticky Notes\
- Ulangi lagi langkah ketiga seperti pada komputer yang pertama yaitu membuat symlink menggunakan software Symlinker.
Mungkin ada yang bertanya-tanya kenapa saya tidak memilih mengintall software notes yang sudah memiliki fitur sync seperti Evernote. Hal ini karena saya tidak hobi menginstall lebih dari 1 software untuk fungsi yang sama. Windows sudah menyediakan Sticky Notes yang sudah mencukupi kebutuhan saya, jadi saya tidak mau menambah beban di laptop saya dengan menginstall software sejenis. Namun jika saya merasa software bawaan Windows tidak memuaskan baru saya mengintall software tambahan, misalnya Chrome karena saya kurang suka dengan IE. Di Chrome saya bisa sinkronisasi data-data seperti bookmark, apps, password, history, dsb. So, selamat mencoba.
Terima kasih.