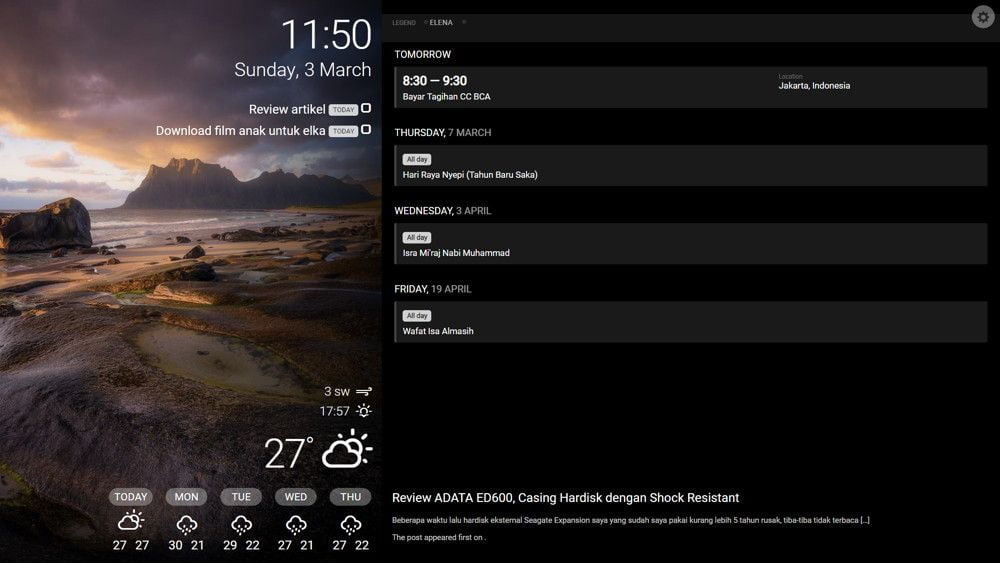Di dalam sebuah gedung kantor, biasanya terdapat sebuah display yang menampilkan agenda meeting pada hari itu dan beberapa hari berikutnya. Hal ini untuk memudahkan pimpinan/ karyawan untuk mengetahui agenda rapat yang diadakan di kantor tersebut.
Jika selama ini Anda memanfaatkan Google Calendar untuk mencatat dan menampilkan kalender dan jadwal kegiatan di kantor, maka Anda dapat menampilkan kalender dan jadwal kegiatan menjadi jauh lebih menarik dengan DAKboard.
DAKboard adalah sebuah situs yang menyediakan layanan untuk display foto, kalender, agenda, berita, dan cuaca. Fitur-fitur tersebut ditawarkan dengan 2 skema, gratis dan berbayar. Apabila Anda menggunakan layanan berbayar DAKboard, tentu saja akan mendapatkan kebebasan dalam mengantur tampilan display. Sedangkan jika menggunakan versi gratisnya, ada beberapa hal yang dibatasi, misalnya hanya satu RSS yang dapat dimasukkan untuk menampilkan berita. Pada versi gratis ini, kita juga tidak bisa mengubah skema warna maupun menambah pesan khusus.
Kelebihan DAKboard
Kita tetap bisa mendapatkan seluruh fungsi dasar DAKboard meskipun menggunakan versi gratisnya. Apa saja kelebihan DAKboard ini?
- Dapat menampilkan foto dari berbagai sumber, misal dari DAKboard sendiri, Flickr, OneDrive, Instagram, Dropbox, Google Photos, Bing, bahkan Youtube.
- Dapat menampilkan kalender dari beberapa sumber.
- Dapat menampilkan 5 layout, baik landscape maupun portrait.
- Dapat menampilkan news feed (untuk versi gratis hanya dibatasi satu RSS)
- Tanpa watermark.
Step by Step Setting DAKboard
Berikut ini adalah langkah-langkah yang perlu dilakukan untuk dapat menggunakan DAKboard dan membuat tampilan layar display agenda menjadi owesome.
1. Koneksi Internet
Pastikan koneksi internet pada PC yang akan digunakan untuk display ini stabil. DAKboard membutuh koneksi internet sepanjang waktu untuk menampilkan foto/agenda. Pada versi gratis, DAKboard akan otomatis refresh setiap 60 menit. Namun kita bisa memaksa browser untuk auto resfresh lebih cepat menggunakan extension tambahan. Oh iya, saya sarankan menggunkana Google Chrome agar tampilannya lebih kece. Saya coba di Forefox ada elemen yang cukup menganggu.
2. Membuat Akun
Selanjutnya kita akan membuat akun di DAKboard.com. Klik tombol “Create a free account”. Masukkan username, alamat email, dan password. Jika pembuatan user telah selesai, lanjutkan login menggunakan username dan password yang telah dibuat sebelumnya.

3. Setelah berhasil login, kita akan melakukan setting screen yang akan ditampilkan. Dikarenakan kita menggunkan versi gratis, kita hanya bisa membuka PREDEFINED SCREEN.

4. Layout
Pertama-tama kita akan melakukan setting layout. Ada 5 jenis layout yang disediakan, yaitu Top/Bottom, Left/Right, Mobile/Tablet, Big Calendar, dan Big Time. Anda bisa mencoba satu persatu untuk menemukan layout mana yang paling cocok dengan selera Anda. Untu memudahkan melihat hasilnya ubahan, klik kanan View Screen dan open link in new tab. Bila sudah menemukan layout yang sesuai, klik Save Changes. Untuk melihat hasilnya, buka tab sebelah yang tadi digunakan untuk view screen dan refresh (tekan F5). Saya sendiri paling suka dengan layout Big Calendar.

5. Background
Tahap selanjutnya kita akan setting Background. DAKboard menyediakan sumber background yang melimpah. Ada banyak pilihan yang bisa kita gunakan, bahkan pakai foto yang kita upload di Instagrampun bisa juga. Jika Anda tidak memiliki foto yang cukup bagus yang diupload di Instagram, Flickr, Apple Photos, Dropbox, Onedrive, atau Instagram, saran saya gunakan foto yang bersumber dari dakboard.

6. Kalender
Setting kalender pada DAKboard ini adalah yang paling istimewa. Kita bisa menggabungkan beberapa kalender menjadi satu. Pada contoh ini saya akan menggunakan 2 jenis kalender dari Google Calendar, yaitu personal dan kalender hari libur nasional sehingga nantinya selain menampilkan acara personal saya juga akan menampilkan hari libur nasional.
DAKboard menggunkan iCal feed URL untuk mengambil data. URL ini kita input pada bagian Calendars > iCal URL. Berikut beberapa petunjuk untuk mendapatkan iCal feed URL
- Google Calendar
- Apple iCloud
- Outlook/Office365
- Khusus untuk menampilkan hari libur nasional Indonesia, Anda dapat menggunakan URL berikut:
https://calendar.google.com/calendar/ical/id.indonesian%23holiday%40group.v.calendar.google.com/public/basic.ics

7. Setting Waktu
Pada bagian Date Time kita hanya perlu setting zona, analog/digital, format jam, tampilkan detik/tidak, tampilkan AM/PM atau tidak, serta format tanggal. Anda dapat sesuaikan mengikuti selera.

8. Weather
Pengaturan weather/cuaca pada DAKboard cukup mudah, yang paling penting menurut saya hanya lokasi dan unit. Setting weather source biarkan terarah pada OpenWeatherMap karena source yang lain ada yang tidak berfungsi. Lalu pastikan lokasi sesuai dengan posisi Anda saat ini, sedangkan untuk unit ubah ke Celcius. Setting lainnya dapat disesuaikan dengan selera masing-masing.

9. News
Pengaturan news/berita cukup memerlukan URL RSS feed, oleh karena itu perlu menyiapkan terlebih dahulu URL tersebut. Pada umumnya URL RSS berbeda sedikit dengan URL website dengan tambahan /feed. Misalnya pada https://kantorkita.net/feed/. Namun jika Anda tidak tahu URL RSS, Anda dapat menggunakan Chrome Extension Get RSS Feed URL.
Jika Anda ingin menaruh RSS Twitter, Anda dapat menggunakan https://twitrss.me untuk mendapatkan URL RSS.

10. To-Do
DAKboard dapat menampilkan agenda yang detail sampai dengan jam dan lokasi, sekaligus menampilkan Todo/Task yang waktunya tidak terlalu rigid. Nah pada menu ini kita dapat mengambil Tp-Do source dari Todoist, Microsoft To-Do, dan Wunderlist. Pada layout Big Calendar, To-Do akan muncul di sebelah kiri, sementara kalender di sebelah kanan.
To-Do yang sudah selesai/expired tidak akan ditampilkan pada DAKboard.

11. Setting dan Default
Berhubung kita menggunakan versi gratis, kita tidak dapat menambahkan Customs Message. Jadi kita langsung lompat ke Setting & Defaults.
Pada bagian ini ada 3 hal penting yang perlu perhatian.
- Language. DAKboard belum mendukung Bahasa Indonesia, sehingga saya sarankan menggunakan Bahasa Inggris/English.
- Base Font Size. Ini adalah setting ukuran font pada tampilan display. Dari beberapa percobaan yang saya lakukan, saya rasa Large adalah setting yang paling tepat.
- Private URL. Sebelum saya mempelajari lebih dalam soal DAKboard, saya pikir saya harus selalu memasukkan username dan password setiap kali komputer menyala. Namun ternyata dugaan saya salah, DAKboard ternyata menyediakan privated URL yang ketika dibuka akan menampilkan display screen tanpa perlu login.

12. Setting Google Chrome
Sepert yang saya sampaikan di atas, saya merekomendasikan Google Chrome karena tampilan DAKboard di Firefox ada bagian yang terlihat kurang bagus.
Selanjutnya kita akan setting Chrome agar setiap kali berjalan akan otomatis membuka private URL (poin 11) dan tampilannya full screen.
Berikut beberapa langkah-langkah yang perlu dilakukan untuk membuat pengaturan seperti di atas:
- Copy shortcut Google Chrome di desktop
- Klik kanan shortcut tersebut dan buka Properties
- Pada kolom Target tambahkan parameter berikut

...chrome.exe" --start-fullscreen https://dakboard.com/app/screenPredefined?p=...
Selanjutnya kita akan memindahkan shortcut Chrome yang sudah kita edit tersebut ke dalam folder Startup di Startmenu. Untuk masuk ke folder Start Menu, pilih salah satu shortcut program di Start Menu. Klik kanan, pilih open file location, kemudian cari folder Startup. Copy file shortcut tadi ke dalam folder Startup agar setiap komputer menyala akan langsung membuka DAKboard.
Jangan lupa setting taskbar menjadi auto hide agar tampilan fullscreen Google Chrome tidak terganggu oleh taskbar yang muncul. Restart komputer untuk menguji apakah setting tadi telah sesuai dengan keinginan atau belum.
Berikut adalah tampilan display screen DAKboard pada komputer saya.

13. Langkah terkahir, kita akan membuat PC menyala dan shutdown secara otomatis. Tutorial yang detail cara membuat PC otomatis menyala dan shutdown sudah pernah saya post di artikel Membuat PC Otomatis Nyala dan Shutdown
Selamat mencoba.