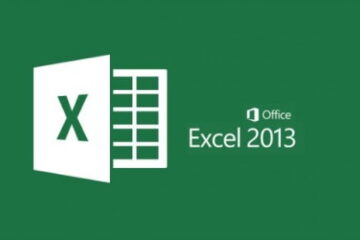Selamat pagi semuanya.. Pada posting sebelumnya saya pernah mengulas cara memecah teks di dalam sel menjadi beberapa sel, nah kali ini saya akan mengulas cara lainnya yang menurut saya bisa lebih cepat dan praktis. Contoh teks asalnya adalah sebagai berikut:
No. Invoice dan Tanggal
INV-xxxxxxx 02-MAR-01
IN-XXX 03-FEB-01
Mungkin masih ada yang bertanya kenapa bisa ada sel yang berisi teks dengan format seperti itu? Bisa saja, karena kadang file xls tersebut dihasilkan dari proses ekspor data dari aplikasi yang bukan excel.
Hal penting yang harus kita perhatikan adalah format tanggalnya sama yaitu dd-mmm-yy, jika dihitung jumlah karakter tanggal tersebut adalah 9 karakter lalu ditambah 1 spasi setelah nomor invoice menjadi 10 karakter. Yang terpenting adalah pastikan format tanggalnya sama semua, karena kalau ada yang tidak sama bisa berantakan.
Rumus yang akan kita gunakan selanjutnya adalah fungsi LEFT untuk mengambil nomor invoice dan RIGHT untuk tanggal.

1. Untuk memisahkan nomor invoice kita akan menggunakan fungsi =LEFT(A2,(jumlah karakter-10)).
Jumlah karakter kita hitung menggunakan fungsi LEN, sedangkan angka 10 adalah jumlah karakter tanggal spasi dan tanggal. Untuk itu kita perlu menambahkan 1 kolom untuk fungsi LEN, misalnya di B2. Hasil akhirnya fungsi LEFT menjadi =LEFT(A2,(B2-10)).
2. Untuk memisahkan tanggal kita menggunakan fungsi RIGHT, yaitu untuk mengambil 9 digit paling kanan.
=RIGHT(A2,9)
Nah, hasilnya adalah 02-MAR-01 dengan format teks. Meskipun format cell sudah dirubah menjadi DATE, sel tersebut tetap tidak berubah. Cara merubahnya adalah blok sel tanggal, lalu copy dan paste di NOTEPAD, kemudian di Notepad di copy lagi dan paste di excel, jeng jeng.. sel sudah dalam format DATE.
Sekian, terima kasih.. saran dan kritik bisa disampaikan melalui komentar di bawah ini.
Salam..